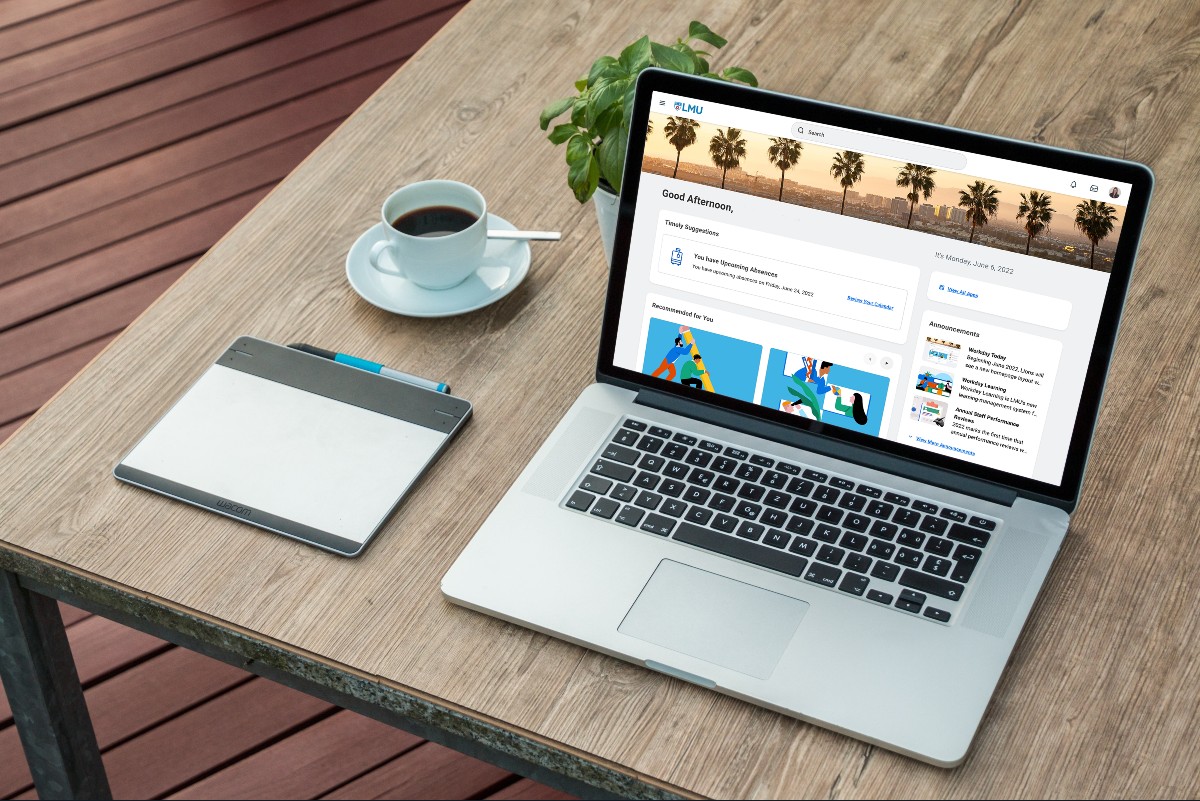
Workday users were recently greeted with an interface redesign, as part of Workday’s larger systems upgrades that were rolled out last week. The biggest changes included a new homepage layout and revised search feature.
New reference guides are now available to assist users in learning and navigating the new format.
- Workday Basics and Navigation Browser: How to use the new search feature and organize frequently used apps, categories, and tasks.
- Mobile Setup and Navigation: How to navigate Workday changes on your mobile device.
Of note in the Workday reference guides are the following changes:
- Search feature: Workday has reconfigured Search to prioritize your frequently accessed tasks and reports. You can personalize your search results page by clicking on the “Configure Search” gear icon towards the bottom of the left-hand navigation. You’ll be able to drag and reorganize categories to your liking – click “save” when finished.
- For example, if you search for an existing expense report but do not see it in the general results, click the “More Categories” dropdown on the left. You’ll be able to drag it up to your Saved Categories for faster future access.
- Apps: Previously, all icons (known as “apps” in Workday) were displayed on the home dashboard. Now, they are viewed by clicking “View All Apps” on the right side, below today’s date. You can organize how this menu appears by clicking on the “gear” icon in the popup window.



